Let's check out our Equipment Inspection form on the Alpha TransForm mobile app.
To view our form, we need to first install the Alpha TransForm mobile app. Go to the iOS or Android App store and search for "Alpha TransForm" or scan one of the QR Codes below.
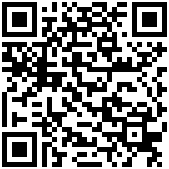
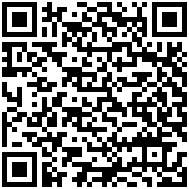
Select "Alpha TransForm" from the search results and install the Alpha TransForm app. The Alpha TransForm app has the logo shown below:
![]()
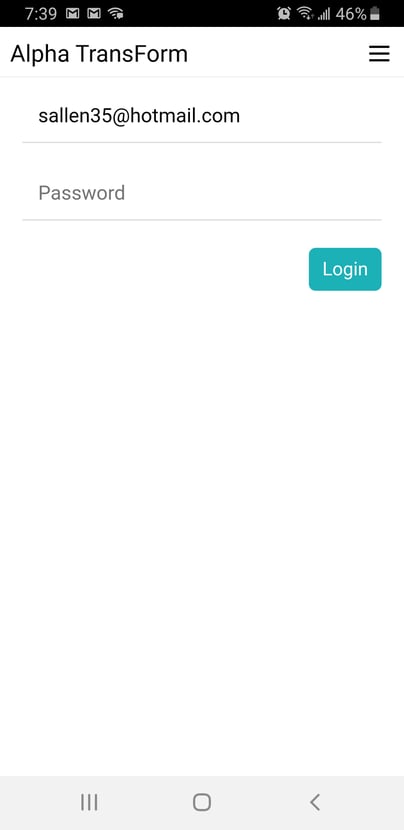
Add Form is where you can create a new form from a list of Form Types. Let's create a new Equipment Inspection form.
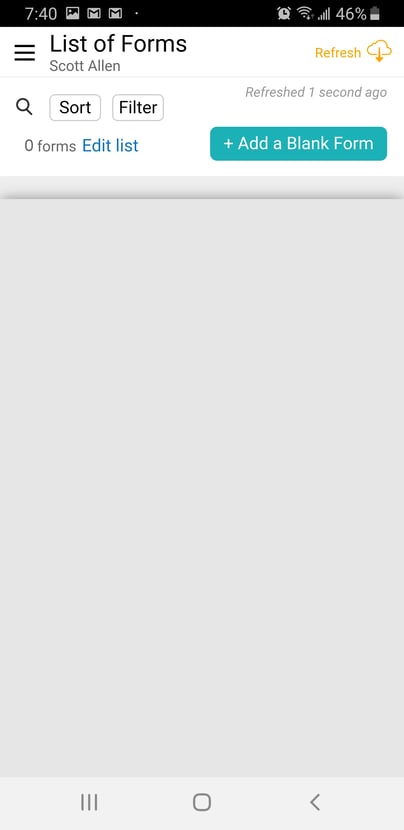
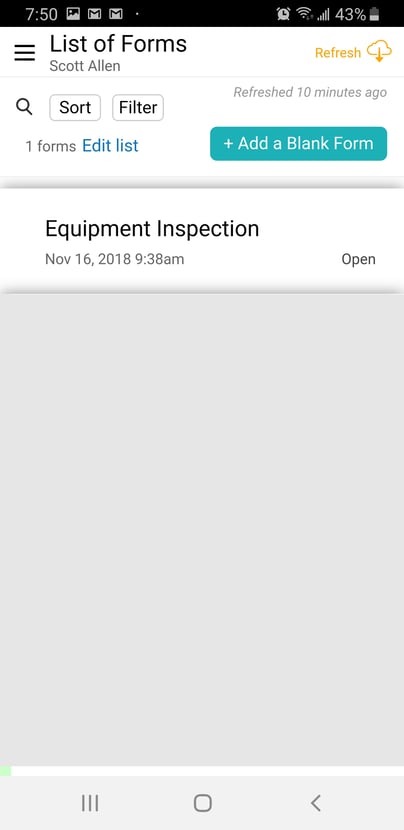
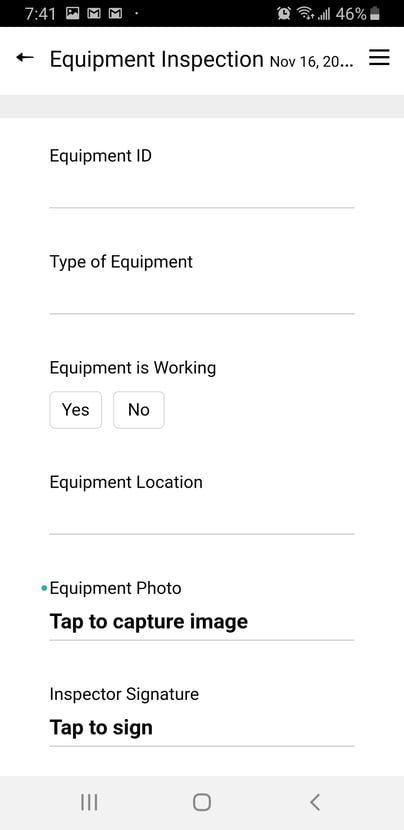
Let's fill out the form.
A123 for the Equipment Id number and then click OK.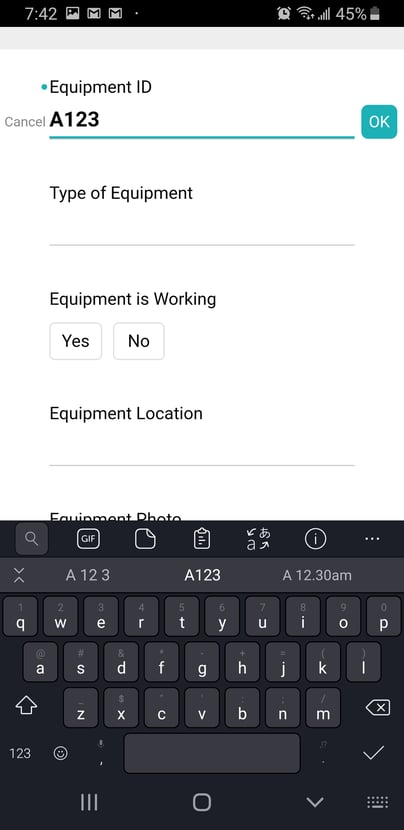

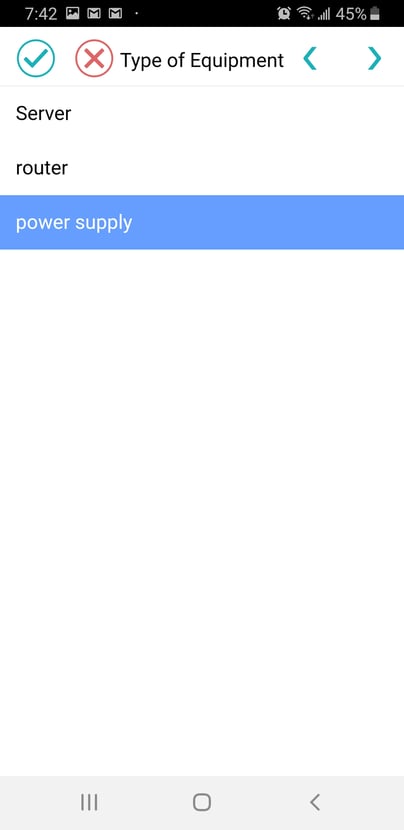
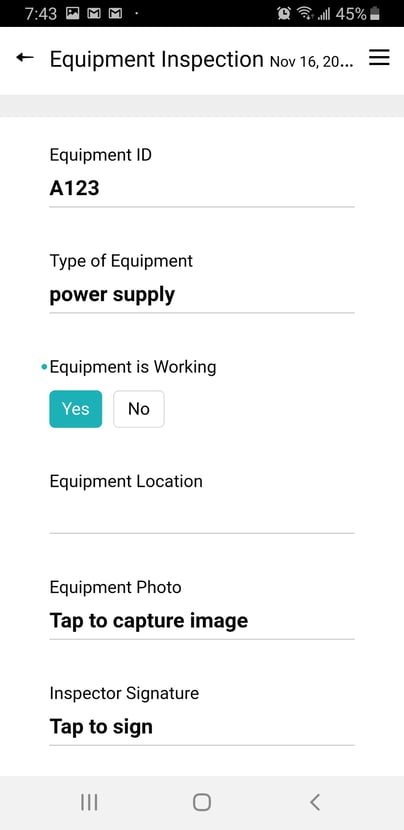
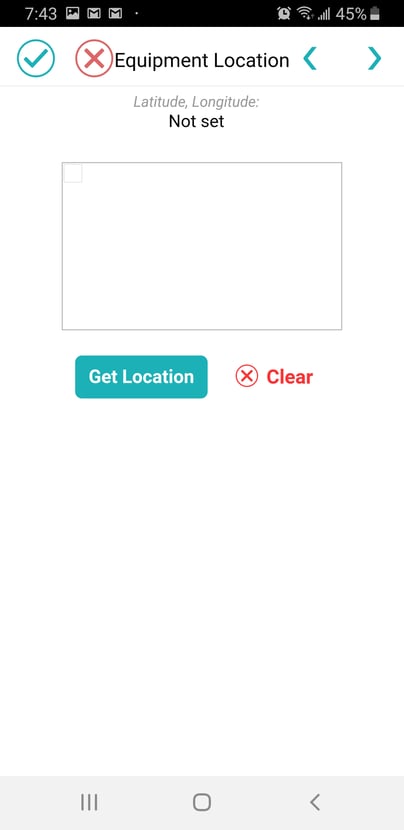
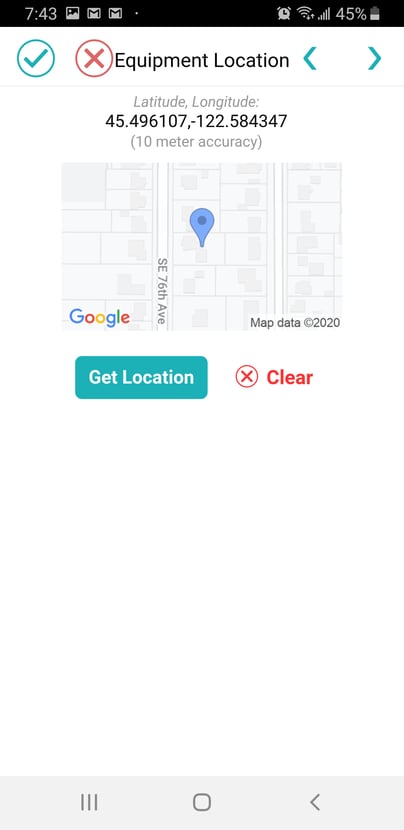
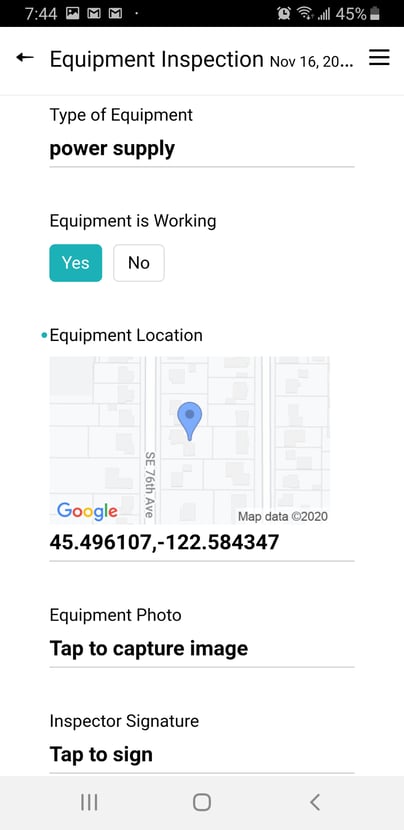

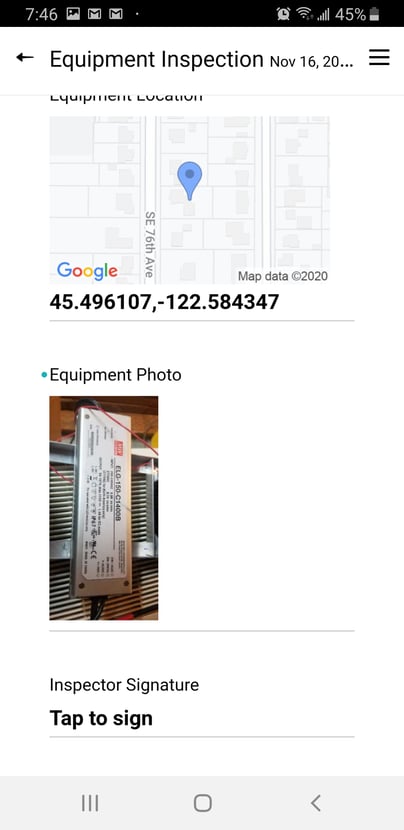

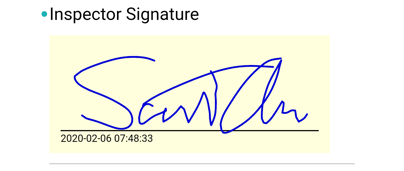
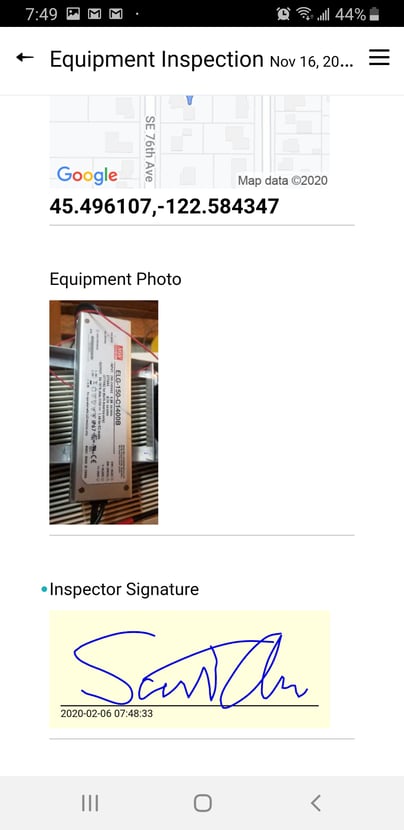
So we’ve filled out the form and all of the data is saved on the mobile device. Now it’s time to upload that data so we can see it in TransForm Central.
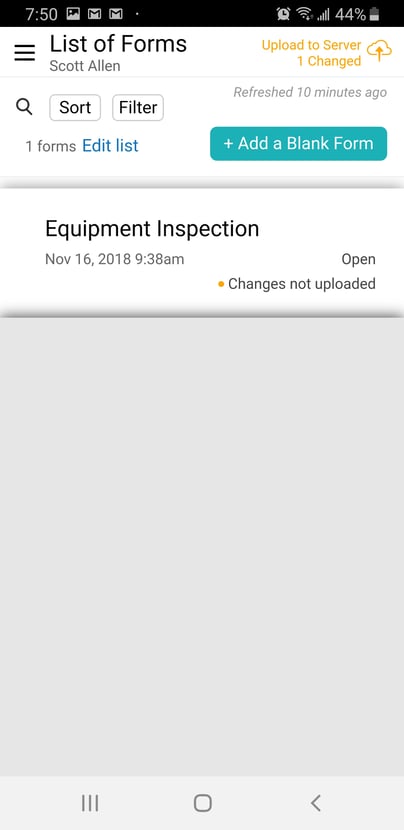
Before we do, take a look at the the orange dot on the form. The orange indicates this form has not yet been saved to the TransForm cloud. Forms can have one of the following states:
Forms are saved to the TransForm cloud using the Upload unsaved button. Tap the Upload 1 unsaved button to upload the form to the TransForm cloud.
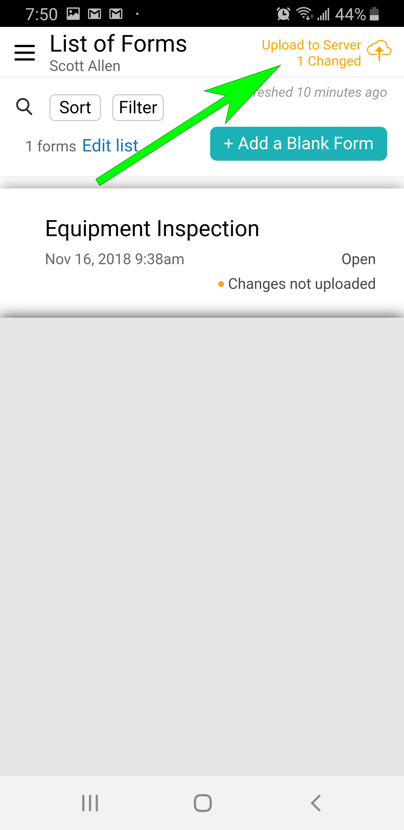
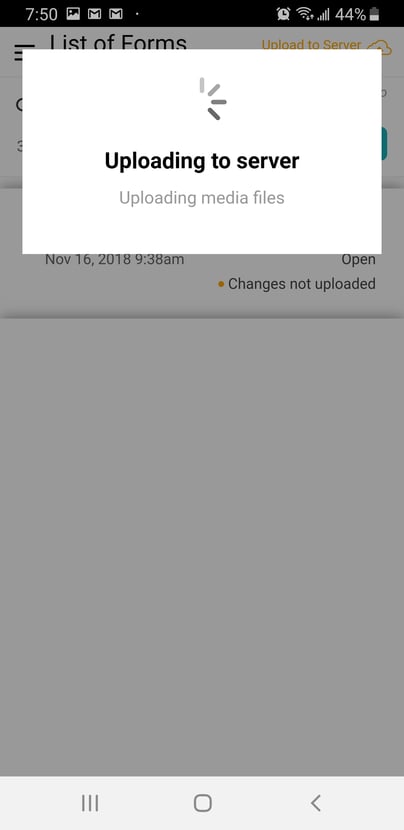
After a few seconds, the blue line will disappear indicating the changes have been uploaded.
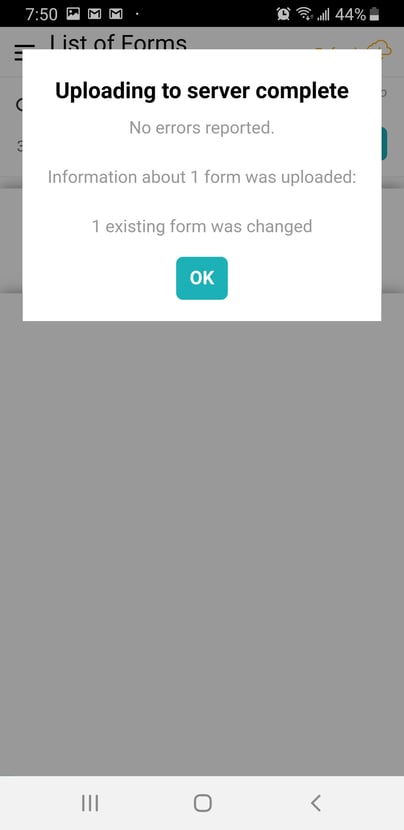
Let's go back to TransForm Central to see the uploaded form in TransForm Tutorial Part 3: Managing Forms in TransForm Central
The Alpha platform is the only unified mobile and web app development and deployment environment with distinct “no-code” and “low-code” components. Using the Alpha TransForm no-code product, business users and developers can take full advantage of all the capabilities of the smartphone to turn any form into a mobile app in minutes, and power users can add advanced app functionality with Alpha TransForm's built-in programming language. IT developers can use the Alpha Anywhere low-code environment to develop complex web or mobile business apps from scratch, integrate data with existing systems of record and workflows (including data collected via Alpha TransForm), and add additional security or authentication requirements to protect corporate data.
Alpha Software Corporation, based in Massachusetts, produces award-winning software that speeds mobile and web app development and deployment for business and IT. The core technology includes two components. Alpha Anywhere®, a full-stack low-code app development platform for building and deploying web and mobile apps. In just hours, Alpha TransForm® turns complex paper forms into powerful mobile forms that speed data collection.
Alpha Software is an InfoWorld Technology of the Year award winner, and scores near-perfect reviews from customers on crowdsourced review sites.
Customers rate Alpha Software highly for its speed of development, flexibility, offline apps, rich feature set and ability to scale predictably. For more information, visit https://www.alphasoftware.com/