Whenever a TransForm user uploads forms from the TransForm App, they are updated in the Management Console in TransForm Central.
The Management Console is where you can view and manage user forms, including adding comments, editing forms, adding new forms, and exporting forms from TransForm Central. Let's take a look at the Equipment Inspection form that was submitted in the previous tutorial.
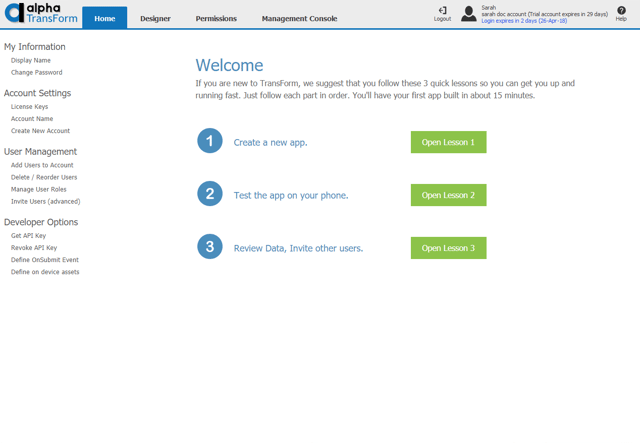
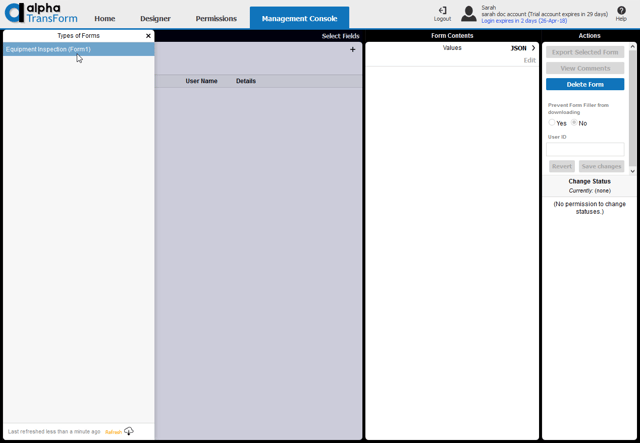
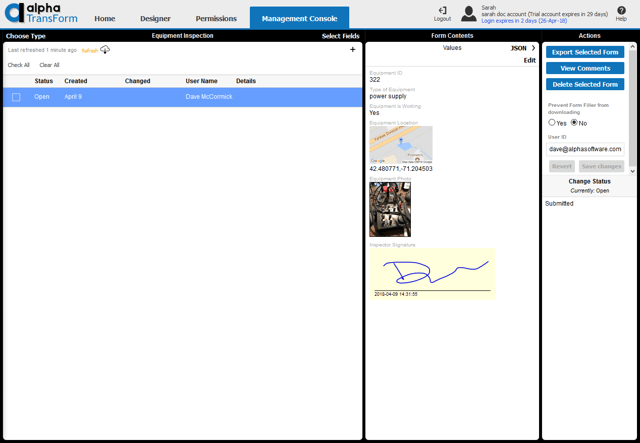
When you select a form, the form's fields and values will be shown in the Form Contents column. Several actions are available in the Actions column. You can come back and try these options later. For now, here is an explanation of what the actions do:
In this section, we'll add authorized users to your TransForm account and set them up with roles to indicate what they are allowed to do as a member of your TransForm account. It is not necessary for the people you add to your account to already have TransForm accounts. Users who do not have a TransForm account will be sent an email invitation to create a TransForm user account.
To add users to your account:
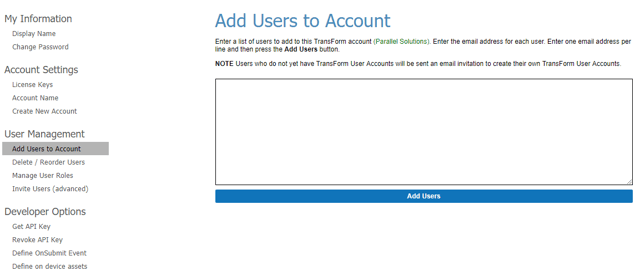
don@example.com
evelyn@example.com
User Roles define what privileges a user who is a member of your TransForm account can do.
TransForm has several pre-defined roles. The actions that a user can perform in each role are listed below:
User roles are assigned through the Home tab. To view and assign user roles for users in your TransForm account, follow the instructions below:
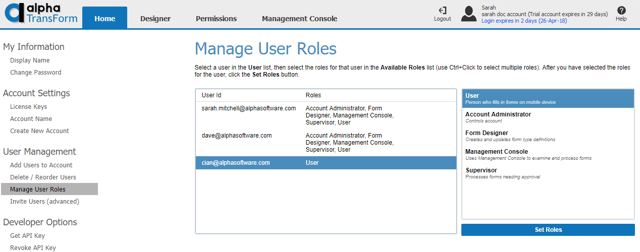
In addition the predefined roles, you can create your own roles on the Permissions tab. We will not go into detail on how that is done, however you can find information on how create and edit permissions in the TransForm Central help. To access the help for permissions, go to the Permissions tab and click on the Help link located in the upper right-hand corner.
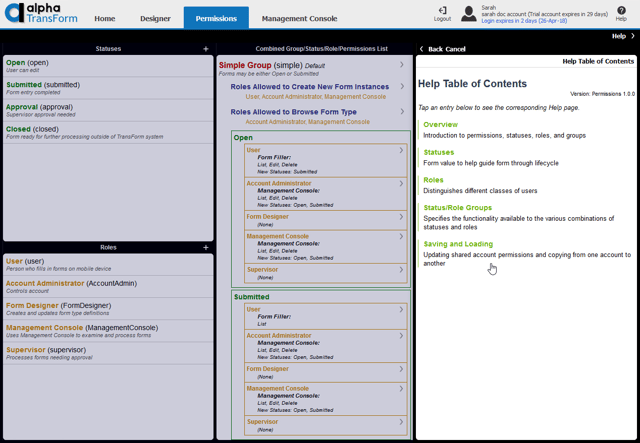
You've completed the Alpha TransForm tutorial. If you have any questions about this tutorial, visit our FAQ or send them to tfservice@alphasoftware.com.
The Alpha platform is the only unified mobile and web app development and deployment environment with distinct “no-code” and “low-code” components. Using the Alpha TransForm no-code product, business users and developers can take full advantage of all the capabilities of the smartphone to turn any form into a mobile app in minutes, and power users can add advanced app functionality with Alpha TransForm's built-in programming language. IT developers can use the Alpha Anywhere low-code environment to develop complex web or mobile business apps from scratch, integrate data with existing systems of record and workflows (including data collected via Alpha TransForm), and add additional security or authentication requirements to protect corporate data.
Alpha Software Corporation, based in Massachusetts, produces award-winning software that speeds mobile and web app development and deployment for business and IT. The core technology includes two components. Alpha Anywhere®, a full-stack low-code app development platform for building and deploying web and mobile apps. In just hours, Alpha TransForm® turns complex paper forms into powerful mobile forms that speed data collection.
Alpha Software is an InfoWorld Technology of the Year award winner, and scores near-perfect reviews from customers on crowdsourced review sites.
Customers rate Alpha Software highly for its speed of development, flexibility, offline apps, rich feature set and ability to scale predictably. For more information, visit https://www.alphasoftware.com/